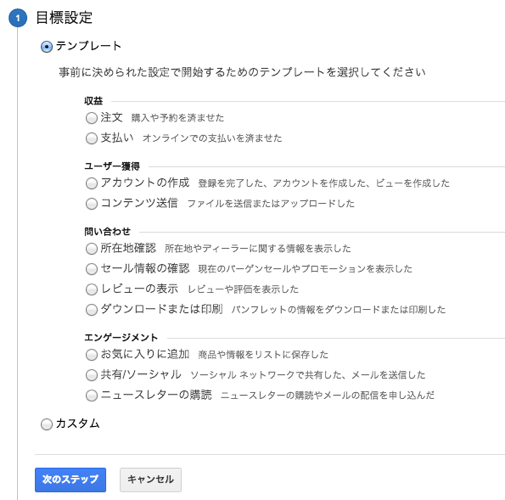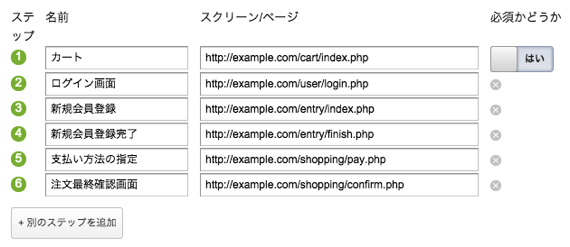ECサイトの正しい現状分析にアクセス解析は必要不可欠だ。サイト開設初期に設定しておかないと、設定し忘れた値は後から取り返せない。
今回は、ECサイトを作ったら最初に設定しておかないと絶対に損するGoogleAnalyticsの必須7項目をまとめた。この機会に見直してみよう。
<参考>
Google Analyticsをコマースサイトで活用していくための基礎知識
目次
- 1. プロパティ・プロファイルを設定する
- 2. コンバージョンを設定する
- 3. ゴールフローを設定
- 4. eコマーストラッキングを有効にする
- 5. eコマーストラッキングタグを設定する
- 6. 自社からのアクセスを除外する
- 7. KPIのためのレポートをショートカット登録する
1. プロパティ・プロファイルを設定する
まずはGoogle Analyticsのキホン、プロパティ・ビューを作成する。最初はよくわからないかもしれないが、それぞれの語句は以下のような意味である。
- アカウント ……プロパティを統括する単位
- プロパティ……データ収集の単位
- ビュー……集計単位
オススメは「サイトごとにプロパティをわける」
基本的には1プロパティ=1サイトと いう認識で良い。サブドメインごとに管理する場合はサブドメインごとに異なるプロパティを設けるべきだ。この設定にすることで後々の管理がラクになる。な お、「ビュー」は以前はプロファイルと呼ばれていた。ドキュメントの新旧により異なる名称に混乱しないよう注意したい。
アカウント・プロパティの設定例
アカウント:株式会社●●●●
└プロパティ1:ECサイト××××
└ビュー:http://example.com/A
└ビュー:http://example.com/B
└プロパティ2:ECサイト▲▲▲▲
└ビュー:http://example2.com/hoge
「ビュー」は特定条件を抽出する
集計全体の数値から特定の条件を抜き出すために設定する。
たとえば、「http:example.com/」以下のディレクトリAとディレクトリBを分けて集計したい場合などだ。こういう場合は「ビュー設定」からフィルタ設定を行っておくことで正しく集計できる。
また、動的サイトの場合も正規表現で対応することができる。
2. コンバージョンを設定する
ECサイトの目標を設定する。
「アナリティクス設定 > 目標 > 新しい目標」からURLを指定する。
URLは「先頭が一致」でカートの完了画面URLを設定しておけば完了だ。
3. ゴールフローを設定
ゴールフローを設定する。「目標到達プロセス」をオンにして、
「商品ページ → カート → ログイン(or 会員登録) → 送付先設定 → 支払い方法の指定 → 確認画面 → 完了画面」といった各画面のURLを登録する。ECサイトの構造によりこのURLは異なるため注意したい。
4. eコマーストラッキングを有効にする
ECサイトの分析を正しく行うため、「eコマーストラッキング」という機能を使おう。
eコマーストラッキングを正しく設定すると、購入された商品、数量、収益、配送料、数量、ユーザーがサイト訪問から購入に至るまでにかかった日数や訪問の数など様々な分析が可能となる。
ECサイトでGoogle Analyticsを利用する場合、まずはECサイトだと認識させる必要がある。
アナリティクス設定 > ビュー設定 から、「日本円 (JPY ¥)」を選択。
アナリティクス設定 > eコマースの設定 で「eコマースを有効」にする。
【TIPS】eコマーストラッキングを利用できるEC ASP
すべてのASPでeコマーストラッキングが利用できるわけではない。以下に利用可能なEC ASPを列挙した。利用するEC ASPを決めあぐねている場合、参考にしても良いだろう。
もちろん、オープンソース(EC-CUBEなど)や自社で独自に構築したECサイトも利用可能だ。
5. eコマーストラッキングタグを設定する
コンバージョン測定のためのトラッキングタグを設定しよう。
従来のGoogle Analytics(ga.jsを利用する)と、ユニバーサルアナリティクス(analytics.jsを利用する)により貼り付けるタグが異なる。環境にあったものを選ばないといけないため注意したい。
自分のシステムごとに調整した設定したタグは、ECサイトの商品購入ページの前に貼り付ける。設定した後は、
Google Analyticsレポート > コンバージョン > eコマースでただしく設定できていることを確認しよう。
従来のGoogle Analyticsを利用している場合
Googleの公式ガイドがわかりやすいため、最新情報は公式から手に入れると良いだろう。
<script type=”text/javascript”>
var _gaq = _gaq || [];
_gaq.push(['_setAccount', 'UA-xxxxxxxx-1']);
_gaq.push(['_trackPageview']);
_gaq.push(['_addTrans',
'$オーダーID$', // order ID - required
'$ショップ名$', // affiliation or store name
'$オーダー金額総計$', // total - required
'$税金$', // tax
'$送料$', // shipping
'$市区町村$', // city
'$県$', // state or province
'$日本$' // country
]);
// add item might be called for every item in the shopping cart
// where your ecommerce engine loops through each item in the cart and
// prints out _addItem for each
_gaq.push(['_addItem',
'$オーダーID$', // order ID - required
'$商品ID$', // SKU/code - required
'$商品名$', // product name
'$商品カテゴリーorブランド$', // category or variation
'$商品単価$', // unit price - required
'$個数$' // quantity - required
]);
_gaq.push(['_trackTrans']); //submits transaction to the Analytics servers
(function() {
var ga = document.createElement(‘script’); ga.type = ‘text/javascript’; ga.async = true;
ga.src = (‘https:’ == document.location.protocol ? ‘https://ssl’ : ‘http://www’) + ‘.google-analytics.com/ga.js’;
var s = document.getElementsByTagName(‘script’)[0]; s.parentNode.insertBefore(ga, s);
})();
</script>
ユニバーサルアナリティクスを利用している場合
<script>
ga('ecommerce:addTransaction', {
id: '$オーダー/決済ID$', // Transaction ID - this is normally generated by your system.
affiliation: '$ショップ名$', // Affiliation or store name
revenue: '$オーダー金額総計$', // Grand Total
shipping: '$送料$' , // Shipping cost
tax: '$税金$' }); // Tax.
ga('ecommerce:addItem', {
id: '$オーダー/決済ID$', // Transaction ID.
sku: '$商品ID$', // SKU/code.
name: '$商品名$', // Product name.
category: '$商品カテゴリーorブランド$', // Category or variation.
price: '$商品単価$', // Unit price.
quantity: '$個数$'}); // Quantity.
ga('ecommerce:send');
</script>
※ 各変数部分($●●●$)はPHPなどで別途カートに合わせて出力するよう書き換えよう。
<参考>
Google AnalyticsをECサイトに導入・設定する5ステップ
6. 自社からのアクセスを除外する
ECサイトをリリースしたばかりの時期は、自社(開発メンバー、関係者ほか)からのアクセスが多く、ただしく集計できないことが多い。
自社からのアクセスは以下の方法で除外できる。
特定IPからのアクセスを除外する方法
「アナリティクス設定 > ビュー > フィルタ」
から、
「除外」「IPアドレスからのトラフィック」「等しい」
を選択し、自社のIPを指定すれば良い。
※ 家庭用回線など、固定IPアドレスが利用できない場合はこの手法だけではカットできない場合がある。
7. KPIのためのレポートをショートカット登録する
毎週の集計をラクにするために、レポートをショートカットに登録しておくと便利だ。
ショートカットを使用するには、保存するレポートのツールバーで [ショートカット] ボタンをクリックすれば良い。
- 集客>全てのトラフィック
- 集客>キーワード>オーガニック検索
- コンバージョン>目標>目標到達プロセス
- コンバージョン>e コマース>商品の販売状況
- コンバージョン>マルチチャネル>コンバージョン経路
- コンバージョン>マルチチャネル>経路の数
<参考>
【保存版】 ECサイトのアクセス解析・データ分析レポートに盛り込むべき10の視点 (前編)
【保存版】 ECサイトのアクセス解析・データ分析レポートに盛り込むべき10の視点 (後編)
まとめ
どうだっただろうか。ECサイトにGoogleAnalyticsを設定していても、抜け漏れのあった項目もあったのではないだろうか
ECサイト担当者のみならず、GoogleAnalyticsに触れる機会があるならば、ぜひとも忘れずに設定しておきたい。
================================================
この記事の著者: 仁田坂淳史
編集者。雑誌編集、Webメディア立ち上げを経て、株式会社Socketでは広報を担当。
ファンを生み出すスマホ向け販促プラットフォーム「flipdesk」、
14日間無料お試しキャンペーン中です。 ⇒ http://flipdesk.jp/
Web:http://nitasaka.com/
Facebook:https://www.facebook.com/nitasaka
================================================