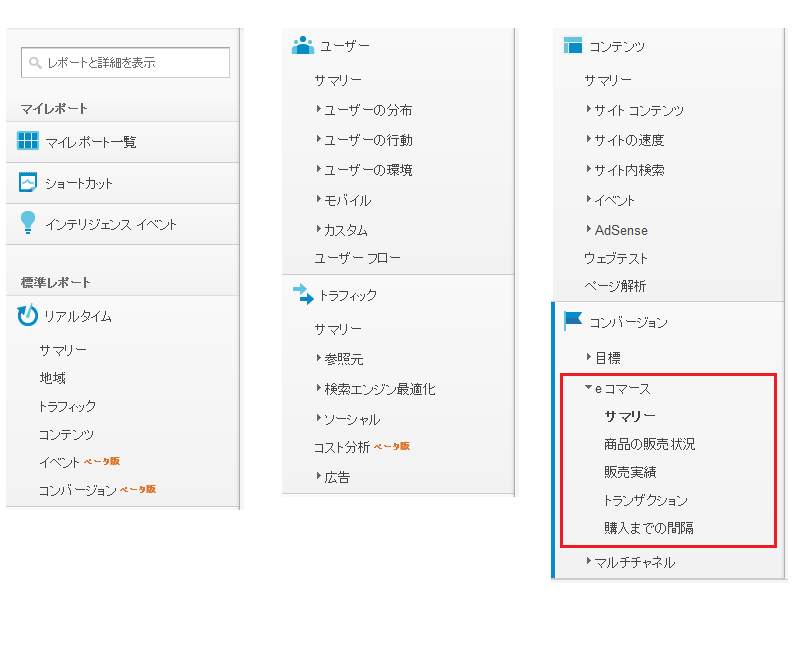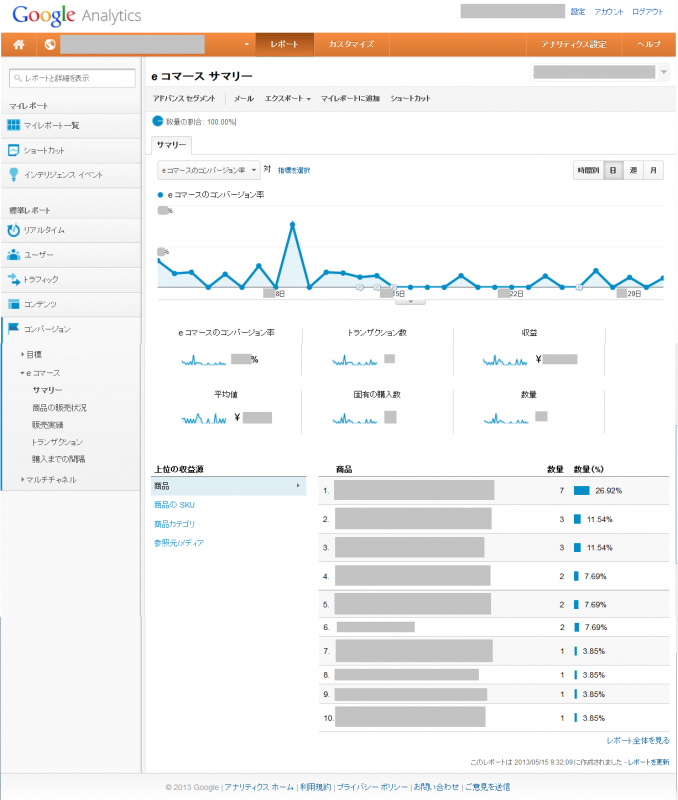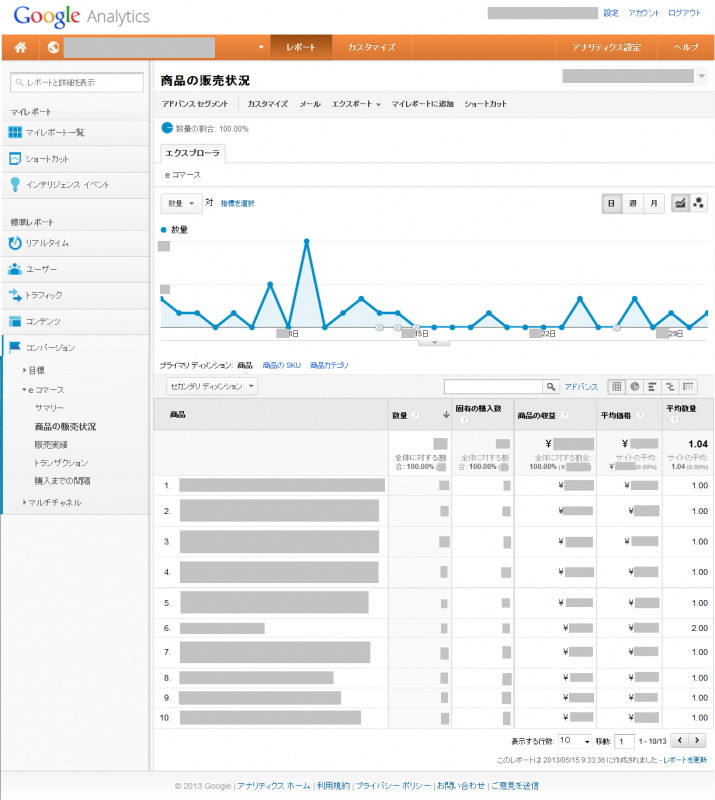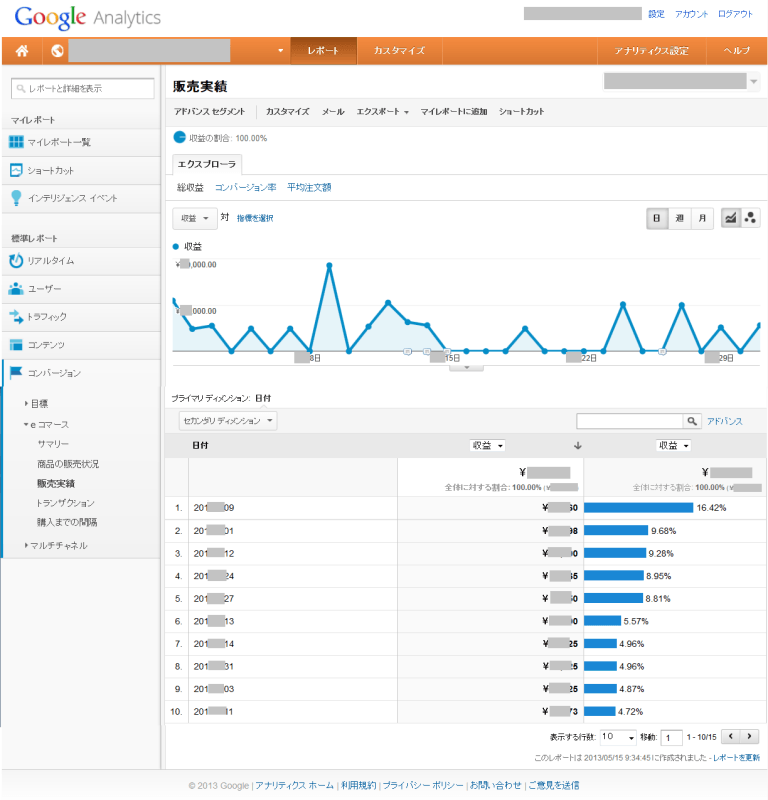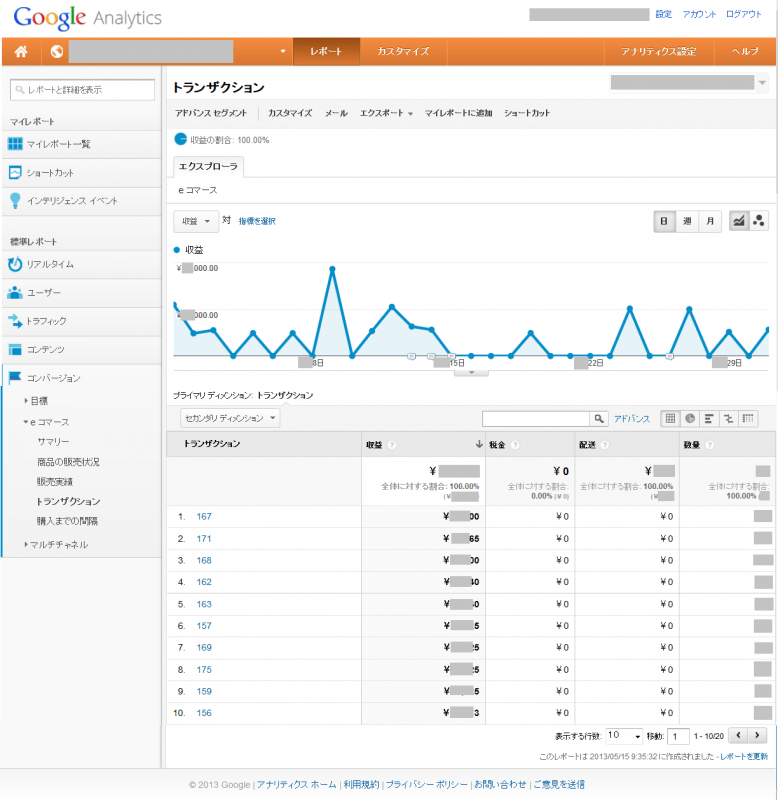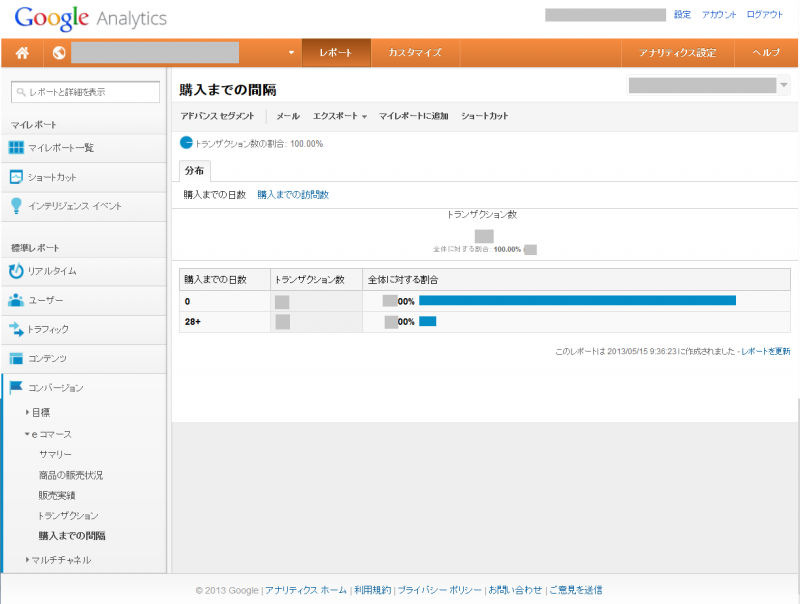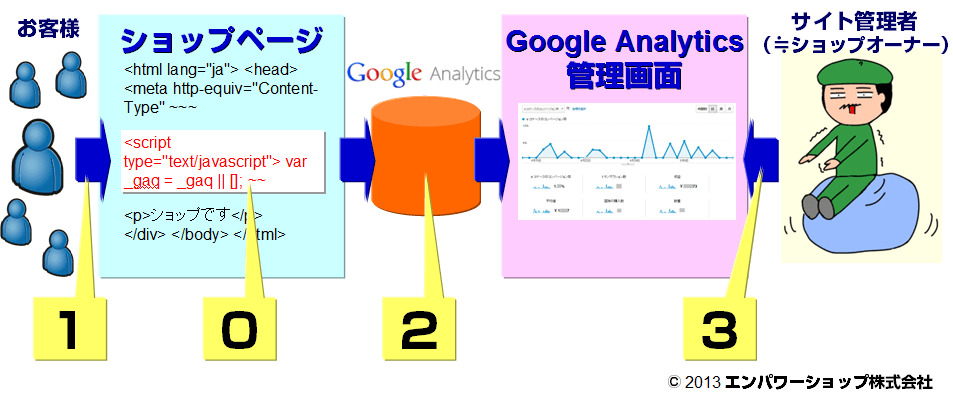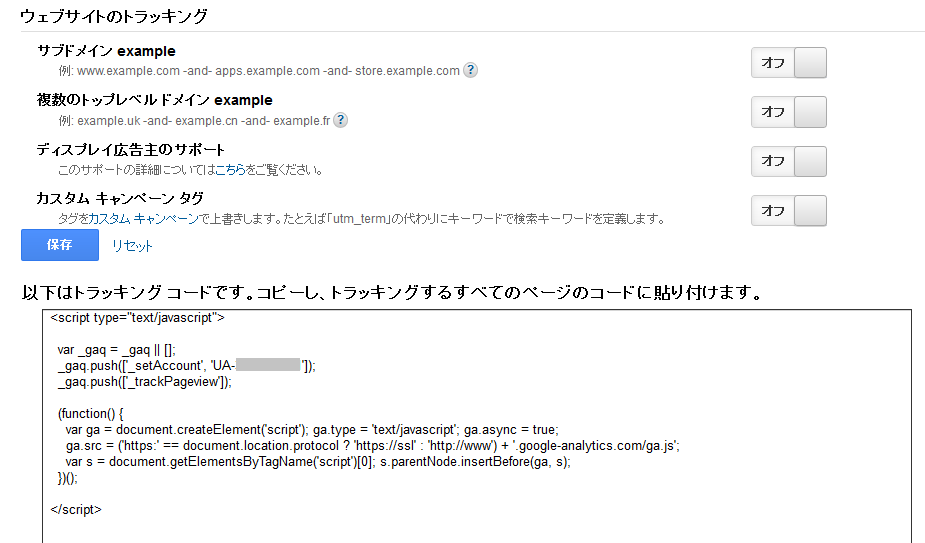そもそもGoogle Analyticsとは何か
Google AnalyticsはGoogle社が提供する無料のアクセス解析サービスのことだ。
一言でいうと、非常に高機能にも関わらず無料で利用できるという、素晴らしいツールだ。
しかし、実際にどの程度のサイトに導入してあるかという点になると、eコマースサイトにおいては、感覚的には2割程度のショップにしか導入されていないのが現実だ。
さらに、昨今の無料で開店出来るサービスの勃興により、その割合はさらに低いものとなっているに違いない。
大手モール・カートASPサービスについてみてみると、楽天、Yahooショッピング、amazonやビッダーズ(現DeNAショッピング)などの大手モールにおいては個別に導入することは出来ないが、MakeShopやショップサーブなどのカートASPサービスを用いて構築した独自ドメインのeコマースサイトにおいては、比較的簡単に導入することができる。
最近では、無料で開店出来るサービスのうちの1つBASEにおいてもGoogle Analyticsの利用が可能となったばかりである。
しかし、その名称や、アクセス解析という難しそうな響きから、多くのショップが導入に二の足を踏んでいるのではないかと感じている。
Google Analyticsはコマースサイトでも使えるのか?
Google Analyticsはコマースサイトでも全く問題なく使えると言い切れるだろう。
通常のサイトでも確認することが出来る、訪問者数、訪問者の検索キーワード、訪問者のサイト内の移動経路、訪問者の閲覧環境の確認はもちろんのこと、売上高、コンバージョン率、客単価、商品カテゴリ別データ、リピート、購入に至った複数の原因分析(アシストコンバージョン)など幅広いデータの確認が可能だ。
そもそもGoogle Analyticsは、2005年にUrchinというアクセス解析サービスを買収して、そのコア技術をベースに提供を開始されたものだ。
当初はeコマース関連のトラッキングはそれほど強くはなかったが、今ではeコマース関連のトラッキングも非常に豊富に行える。
Google Analyticsは他のどのツールよりもバージョンアップの頻度は多く、機能がどんどん拡張しているため、今後もeコマース関連のトラッキングについては、機能が補強されていくと見て間違いないだろう。
最近では、ユニバーサルアナリティクスという、複数のデバイスから同一のユーザーがアクセスしたものを包括的に解析することが出来る機能がリリースされ、eコマースの解析もより深く行える可能性が広がっている。
Google AnalyticsでECサイトオーナーが確認出来ること
Google Analyticsの管理画面にログインし、左メニューの一番下「コンバージョン」を選択すると、その2番目に「eコマース」というメニューがある。
Google Analytics管理画面の左メニュー
そこの中にサマリー、商品の販売状況、販売実績、トランザクション、購入までの間隔の5つのメニューがあり、それが、現時点では、ECサイトオーナーが確認することが出来る、ECサイト向けのメニューとなる。
他の全ての項目も利用可能であるが、ここでは「eコマース」部分を重点的に紹介していこう。
サマリー
サマリー画面では、eコマースに関する一番重要とGoogleが判断している項目がダッシュボード的に並んでいる。
a.主要指標の時系列グラフ
b.主要指標の設定期間における合計or平均値とグラフのサムネイル
c.売上高の高い上位7つの商品名・数量・数量割合
が表示される。
Google Analyticsのeコマース サマリー画面
ab部分は連動していて、aで選択可能な主要指標がbで表示され、選択するとaが書き換わる。
主要指標は、eコマースのコンバージョン率、トランザクション数、収益(売上高)、平均値(客単価)、固有の購入数(複雑すぎるのでここでは説明は控えたい)、数量(売上総個数)の7つが選択できる。
日本語として意味が通じにくいものも多いが、各項目にマウスオーバーすると基本的な意味は表示されるため、参考になる。
詳細の意味については後日解説していく。
また、グラフ部分はデイリー、ウィークリー、マンスリーの切り替え、グラフの種類の切り替え、他のグラフとの重ね合わせ表示、表示期間の選択などが行えるようになっている。
グラフ部分は他のページでも同様の機能を持っている。
c部分では、商品だけでなく、商品の型番(SKU)、商品カテゴリ、参照元/メディア別のデータの表示も選択できる。
商品の販売状況
商品の販売状況画面では、商品の売上高や売上数などの金額に着目したデータが確認できる。
a.商品の販売状況に関わる指標の時系列グラフ
c.売上高の高い上位7つの商品名・数量・固有の購入数・商品の収益・平均価格・平均数量
が表示される。
Google Analyticsのeコマース 商品の販売状況画面
a部分の、商品の販売状況に関わる指標グラフは、数量、固有の購入数、商品の収益、平均価格、平均数量の5つが選択できる。
c部分ではプライマリディメンション(第一優先表示項目)にて、商品だけでなく、商品の型番(SKU)、商品カテゴリを選択することができ、セカンダリディメンション(第二優先表示項目)にて様々な項目をさらに細分化した形で表示することができる。
また、検索条件を指定して該当するものだけの表示や、グラフ表示形式の変更も可能となっている。
この部分の機能についても、同じインターフェースの他のページでも同じ機能を持っていると考えていいだろう。
ただ、やはりセカンダリディメンションなどの表現はわかりにくく、使ってみるハードルも高いが、いろいろ触ってみてどのような結果が表示されるかを確認しながら学んでいきたい。
販売実績
販売実績画面では、商品の個別の情報というより、全体のトレンドを確認することができる。
a.商品の販売実績に関わる指標の時系列グラフ
c.売上高の高い上位10件の日付・売上高・その割合が表示される。
Google Analyticsのeコマース 販売実績画面
a部分の、商品の販売実績に関わる指標グラフは、収益(売上高)、eコマースのコンバージョン率、平均注文額(客単価)の3つが選択できる。
a部分のグラフ、及びc部分については、上述した機能の大部分がここでも使える。
トランザクション
トランザクション画面では、1件1件の買い物の状況を詳細に確認することができる。
a.トランザクションに関わる指標の時系列グラフ
c.売上高の高い上位10件のトランザクション・売上高・税金・配送料・数量が表示される。
Google Analyticsのeコマース トランザクション画面
a部分の、トランザクションに関わる指標グラフは、収益(売上高)、税金、配送(送料)、数量の4つが選択できる。
ここでも、a部分のグラフ、及びc部分については、上述した機能の大部分がここでも使える。
購入までの間隔
購入までの間隔の画面では、買い物をしたお客様が買い物に至るまでの日数や訪問回数を確認できる。
b.設定期間における合計トランザクション数
c.購入までの日数・トランザクション数・割合、もしくは購入までの訪問数・トランザクション数・割合が表示される。
Google Analyticsのeコマース 購入までの間隔画面
c部分の購入までの日数は1週間単位でのデータ表示となり、「0」「7-13」「14-20」などと期間が括られた形で表示される。
また、購入までの訪問数もある程度括られた形での表示となり「1」「2」「7-25」などの表示となる。
Google Analyticsの仕組み
次に、Google Analyticsの仕組みについて説明しよう。
仕組みを理解することで、皆さんのECサイトに何をどのように設定すればいいのかが分かりやすくなるはずだ。
Google Analyticsの仕組み
0.ECサイトの各ページに、Googleから提供されるトラッキングコード(タグ)を貼り付ける
まず、前提として、ECサイトの各ページにGoogleから提供されるトラッキングコード(タグ)を貼り付けてあることが必要となる。
表面的には貼り付けていることは見えないし、レスポンスも悪くなったりはしないので、貼り付けてある弊害はほとんどないと考えていいだろう。
1.アクセスしたユーザーがページを読み込む
通常、ユーザーがページにアクセスすると、そのサイトのページのソースコードを(ユーザーが使っているブラウザが)読み込む。
その際に、貼り付けてあるGoogleから提供されるトラッキングコードも(ブラウザが)読み込むことになる。
2.ユーザーの動向・情報がGoogleに伝えられる
Googleから提供されるトラッキングコードにはユーザーの情報(アクセスしているのがPCかスマホか、等)と、動向(どのページを見ているか、どのページから来たか、等)を読み取ってGoogleの専用のデータベースに伝えるように仕込まれている。
そのため、ユーザーがページにアクセスしただけで、Googleの専用のデータベースにデータが伝えられ蓄積されていくことになる。
ちなみに、このことがドイツ等の国では法律に反するとして、Google Analytics自体の使用が制限されている場合もあるが、日本では今のところ問題はない。
3.蓄積された情報をサイトオーナーが閲覧する
蓄積されたユーザーの情報や動向は、サイトオーナーがGoogle Analyticsの管理画面を通じて閲覧することが出来る。
このように仕組みは実際のところそれほど複雑ではない。
ECサイトを運営しているショップオーナーの皆さんの側で設定が必要なのは、上記の「0」のトラッキングコード、いわゆる「タグ」の貼り付けのみとなることがお分かり頂けたと思う。
Google Analyticsの利用に欠かせないタグの貼り付け
タグ(トラッキングコード)を貼り付ける、と聞くと、非常にハードルが高いものと感じることが多いだろう。
しかし実際には、Google Anapyticsの管理画面からはこのようなタグ(トラッキングコード)をそのまま取得することが出来る。
Google Analyticsのトラッキングコード取得画面
ただ、カート機能だけ別サイトのものを利用している(ドメイン名を跨ぐ)場合や、PDFのダウンロード数を計測する場合など、少し手の込んだ設定を行う場合は、別途タグの設定が必要になる。
また、多くのカートASPサービスでは、タグの上記画面からコピーして、ショップサイトにペーストする作業や、その他の細かい設定を行わなくても、管理画面においてGoogle AnalyticsのプロパティID(UA-からはじまるサイト毎に割り振られる固有のID)を登録するだけになっているので、非常に簡単に導入を行うことができる。
Google Analyticsとは何か、その概要とeコマース事業者が確認出来ることなどを今回は纏めてみたが、ECサイトへGoogle Analyticsを導入する方法、カートASPサービス毎の細かい設定方法、Google Analytics管理画面のデータの意味、グラフの使い方などについては、後日解説していきたい。