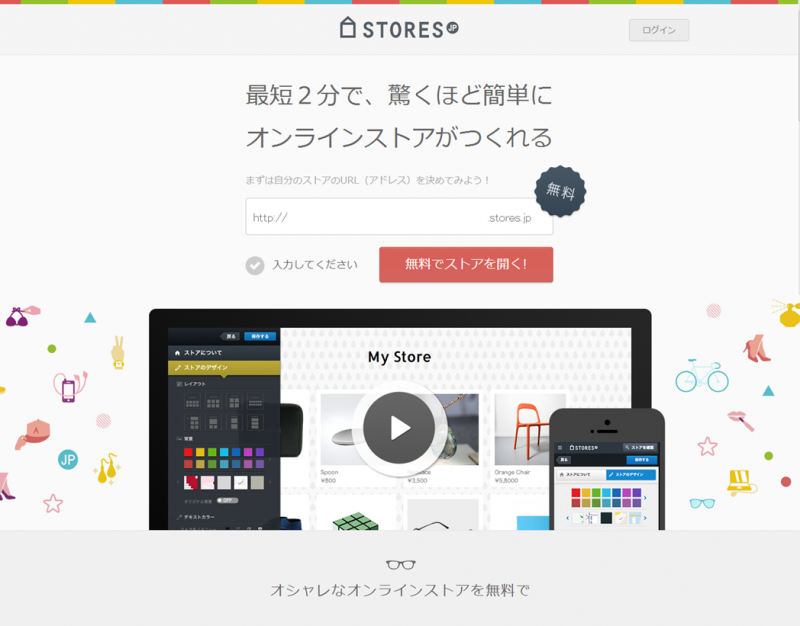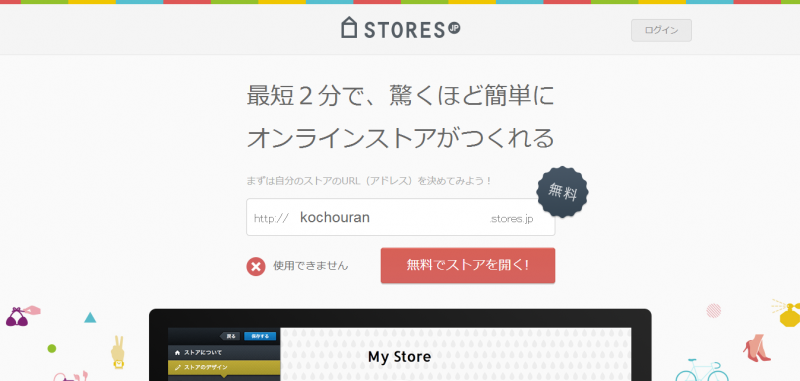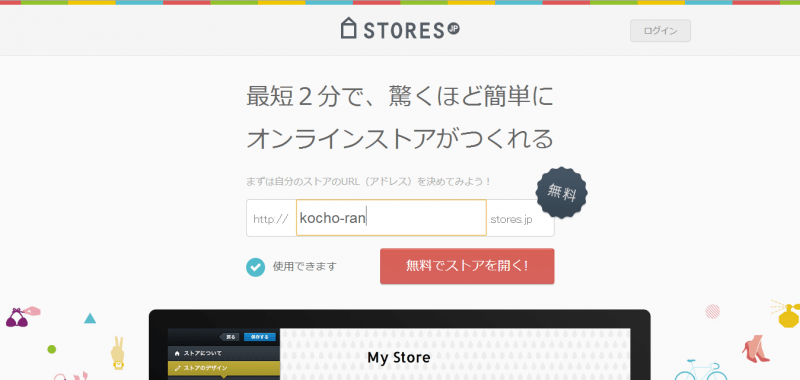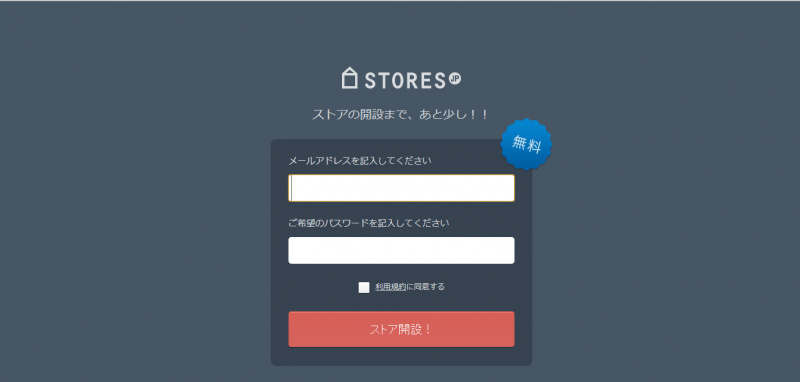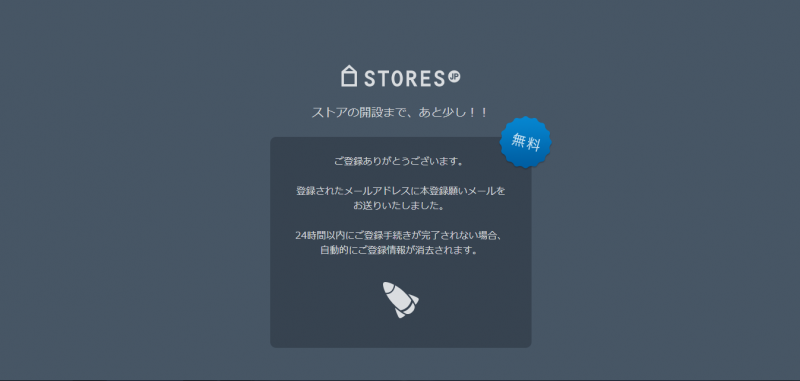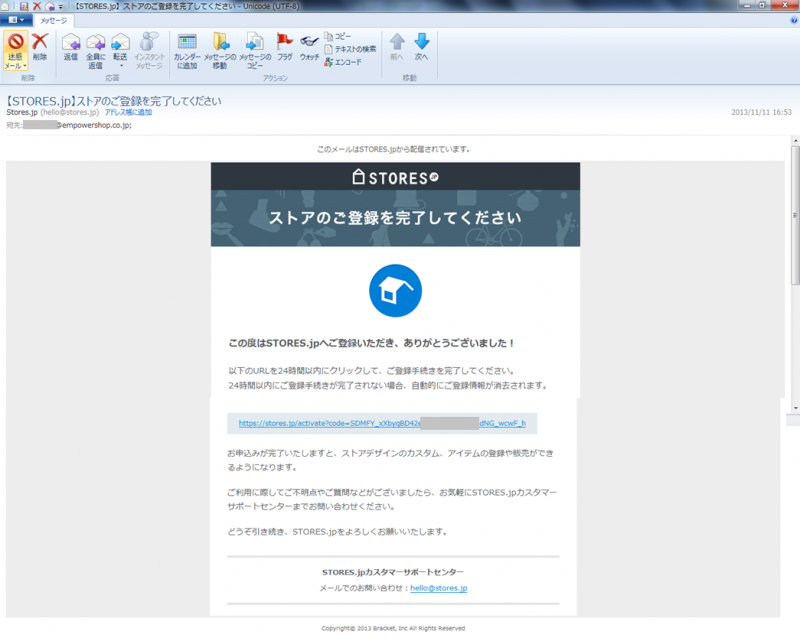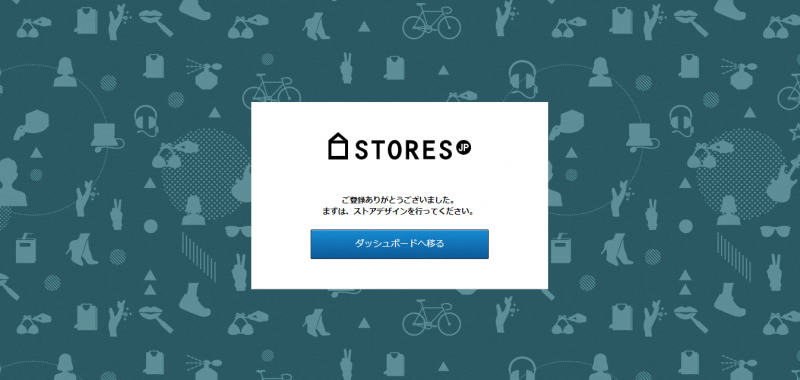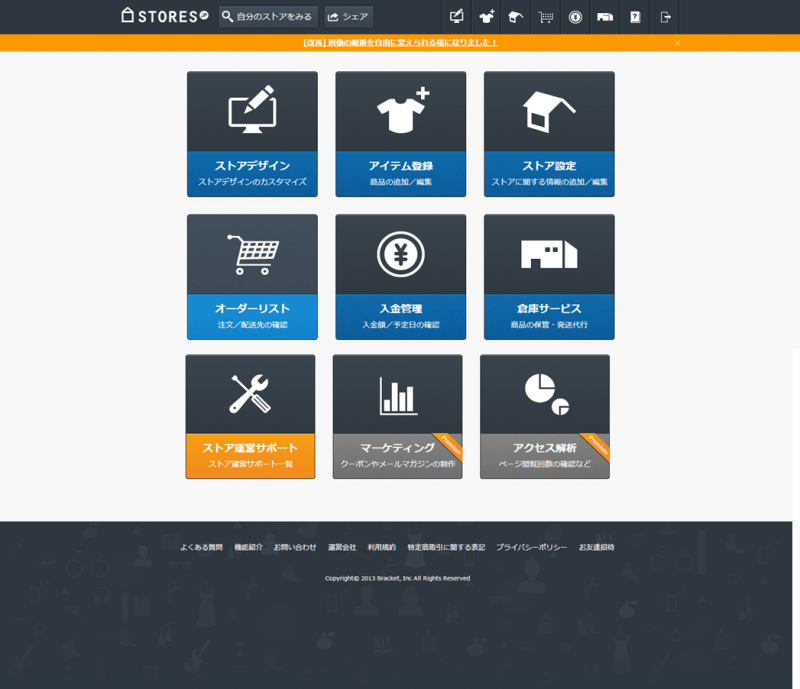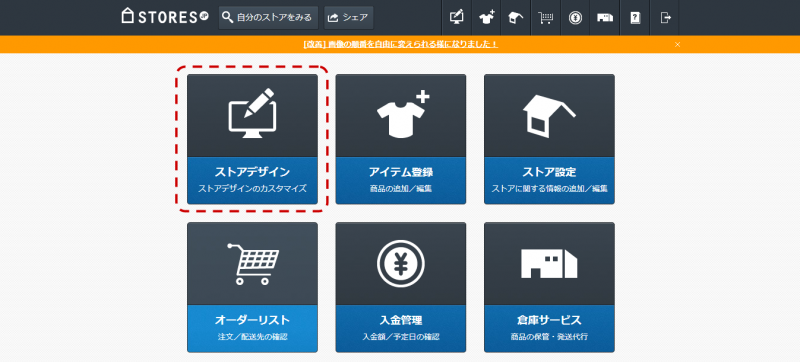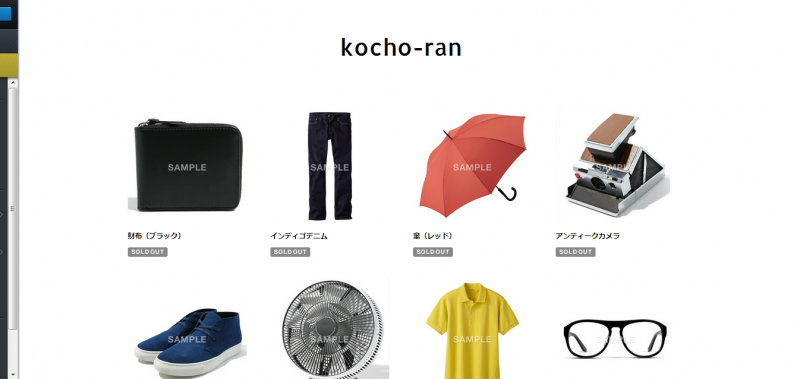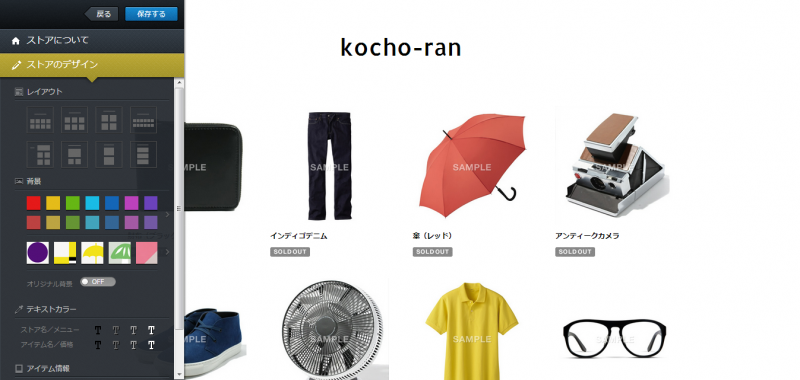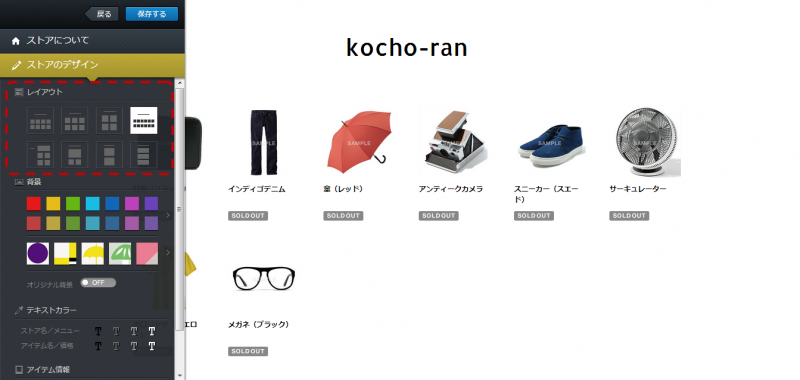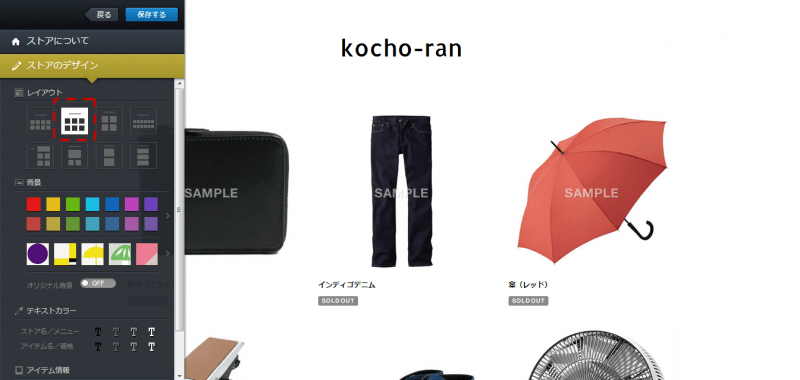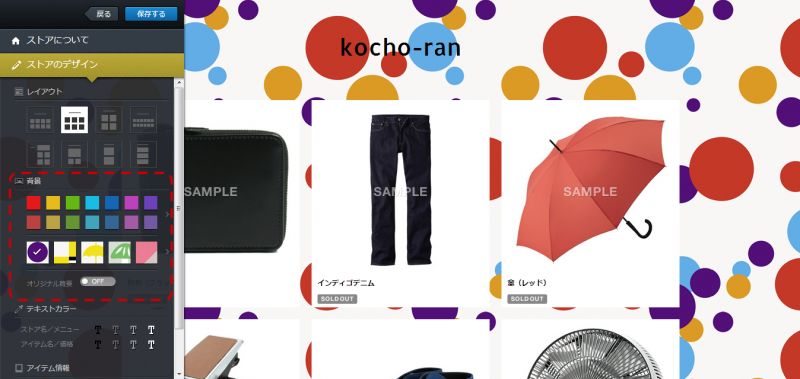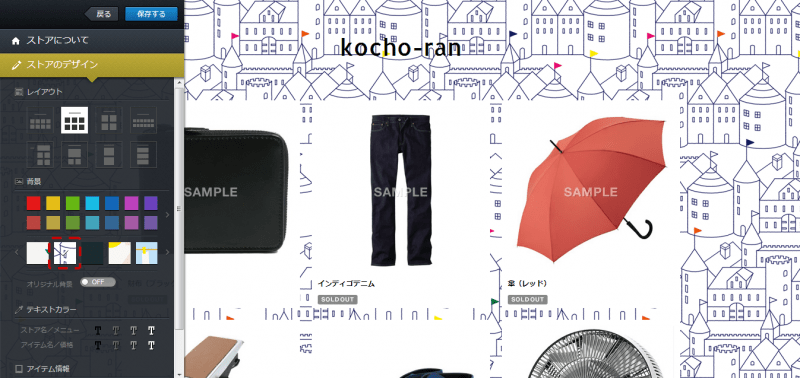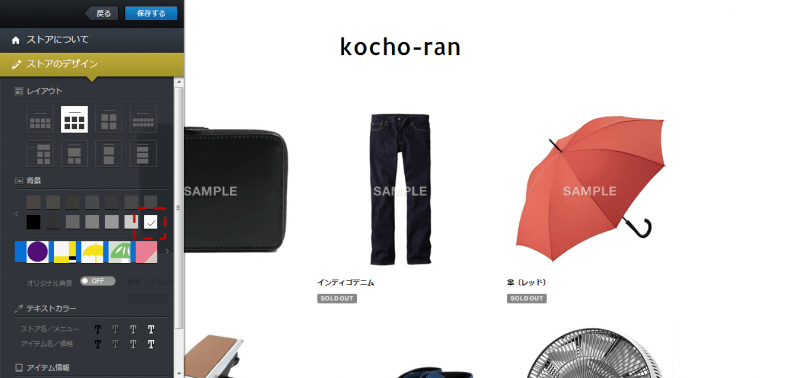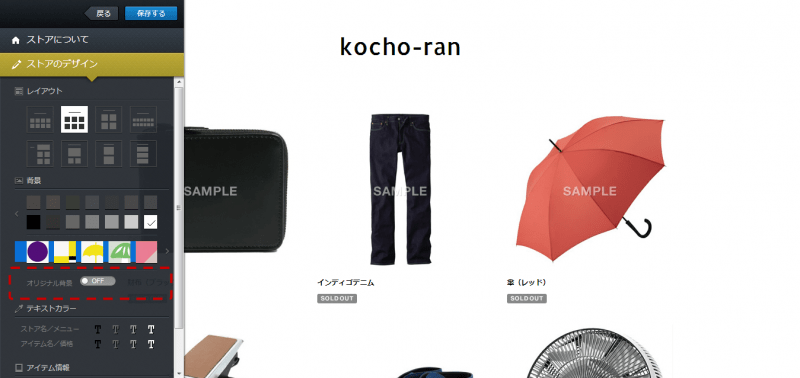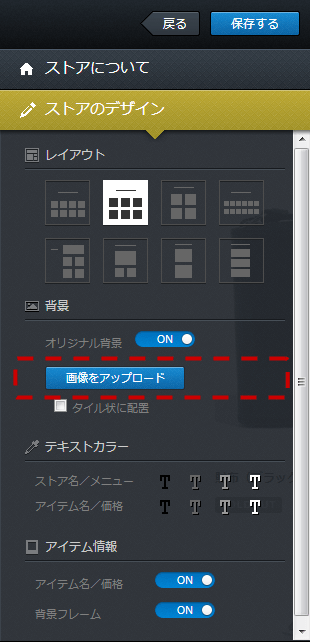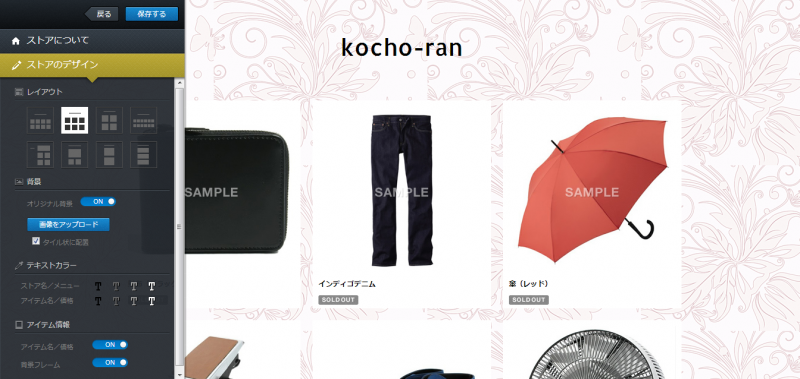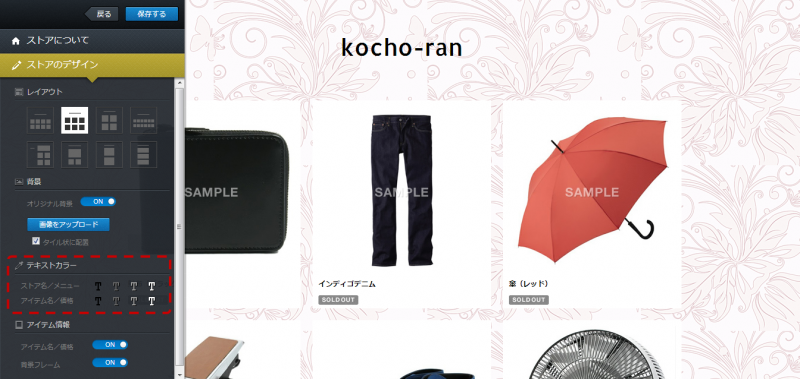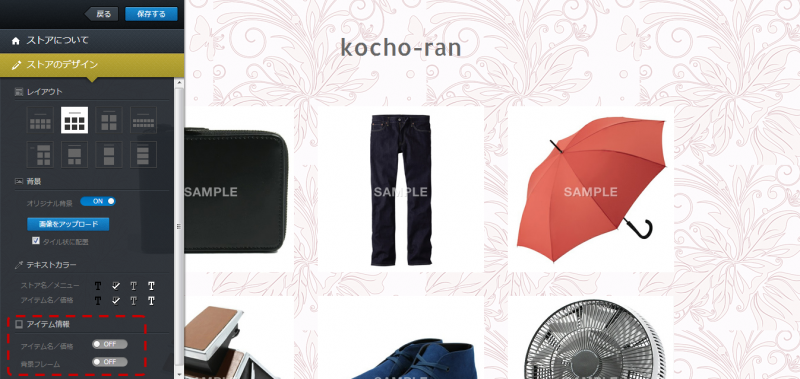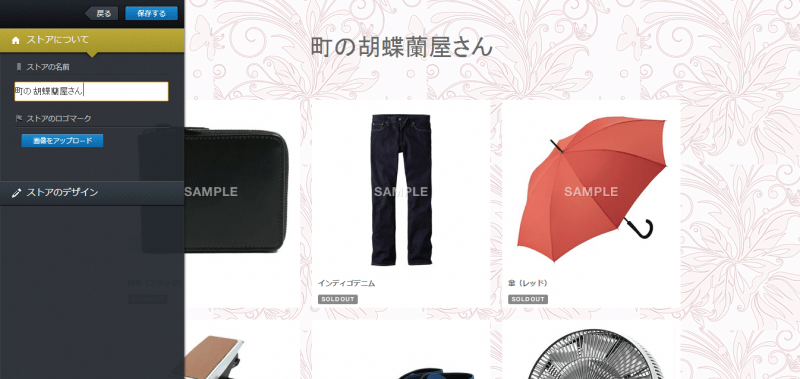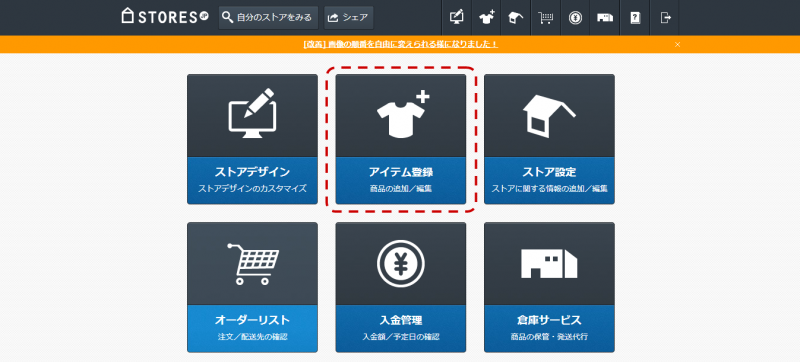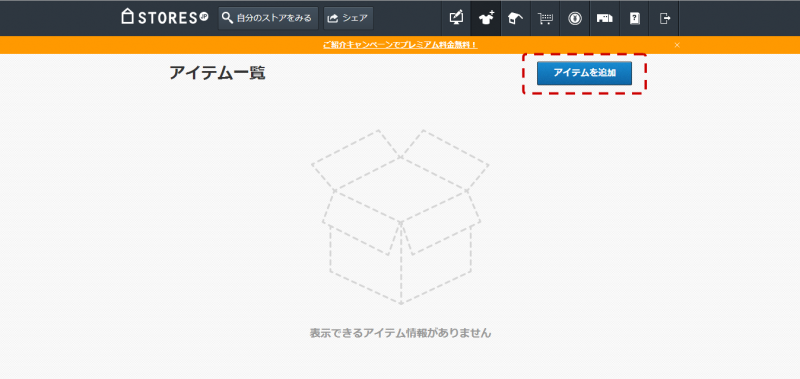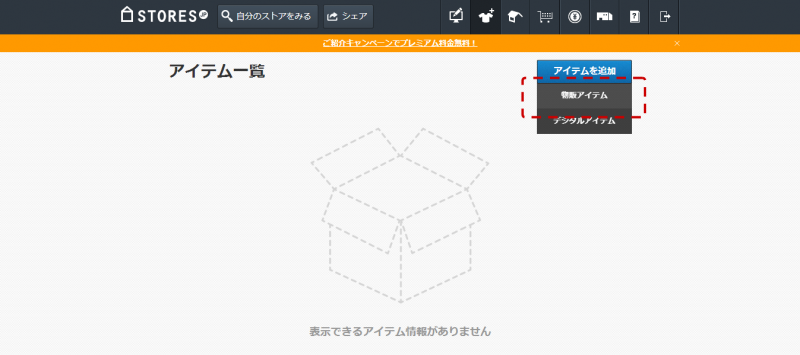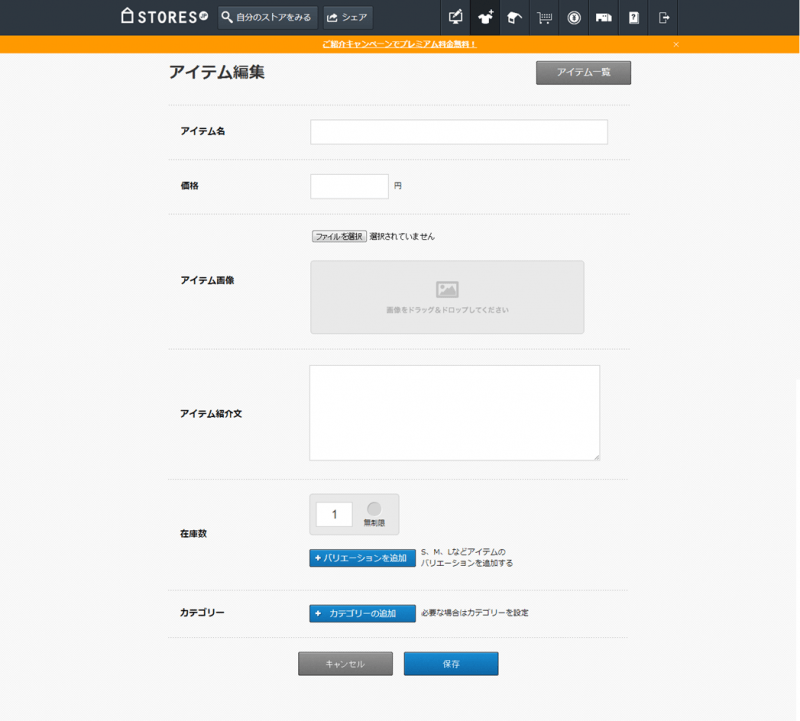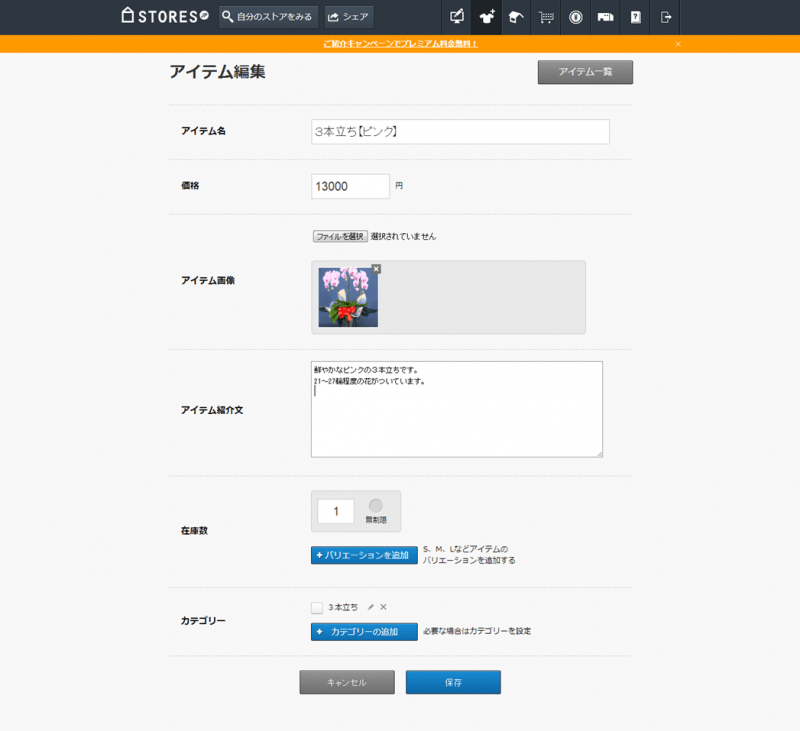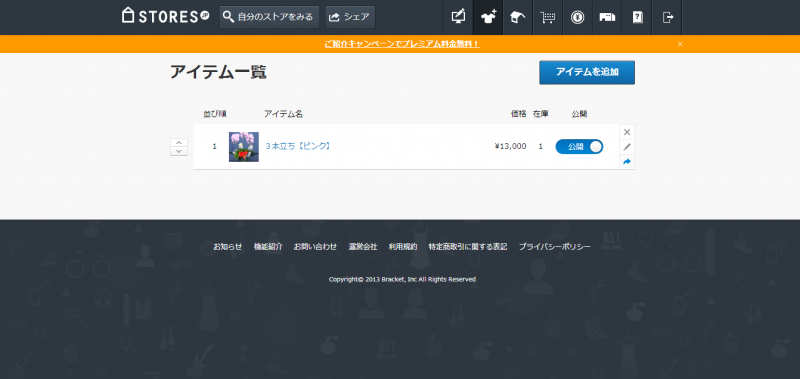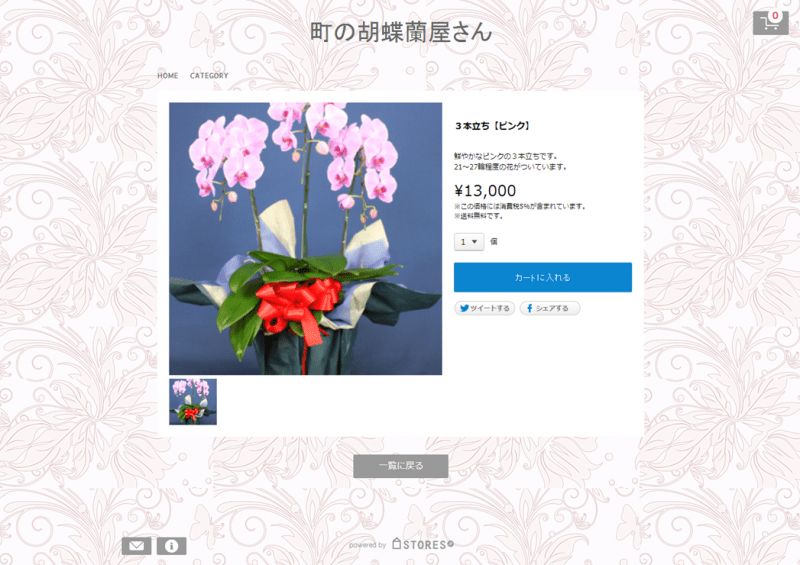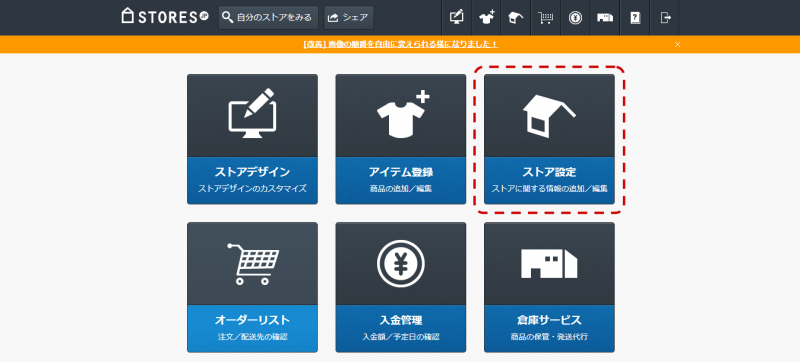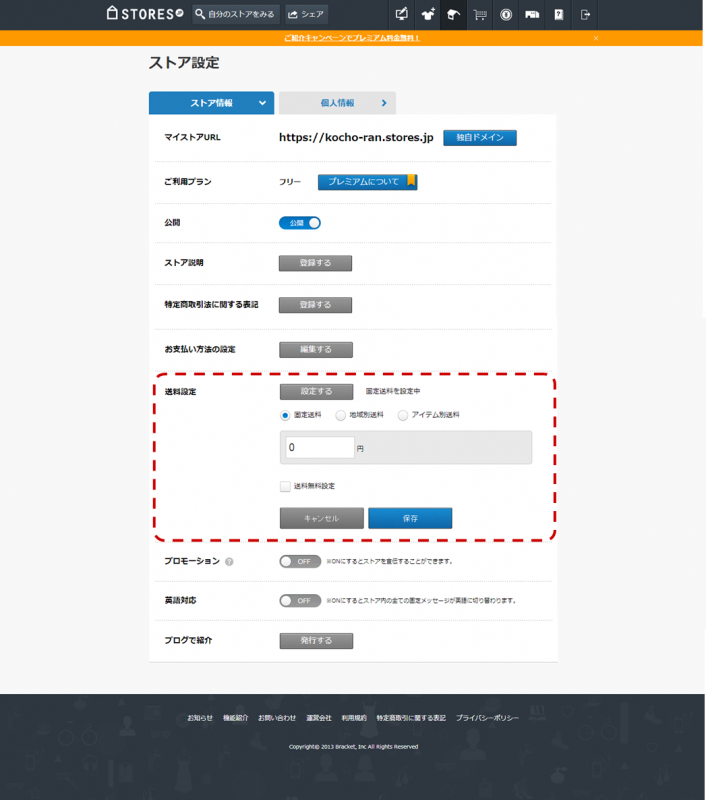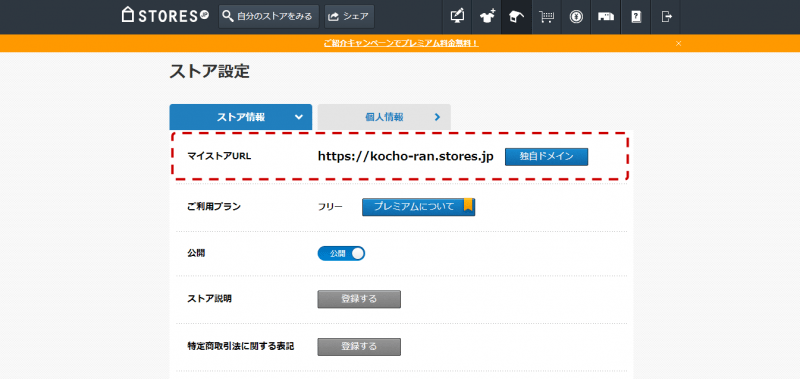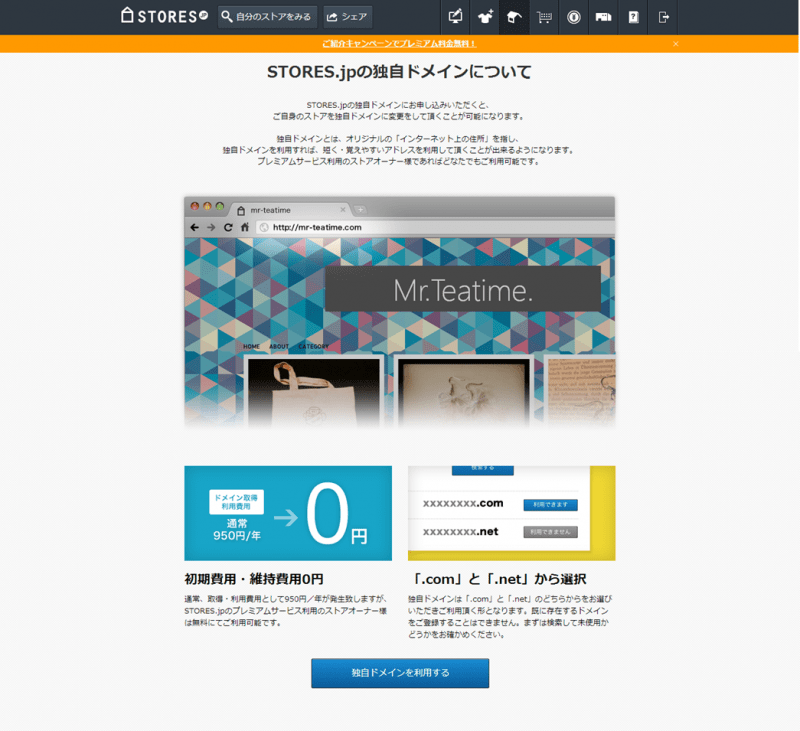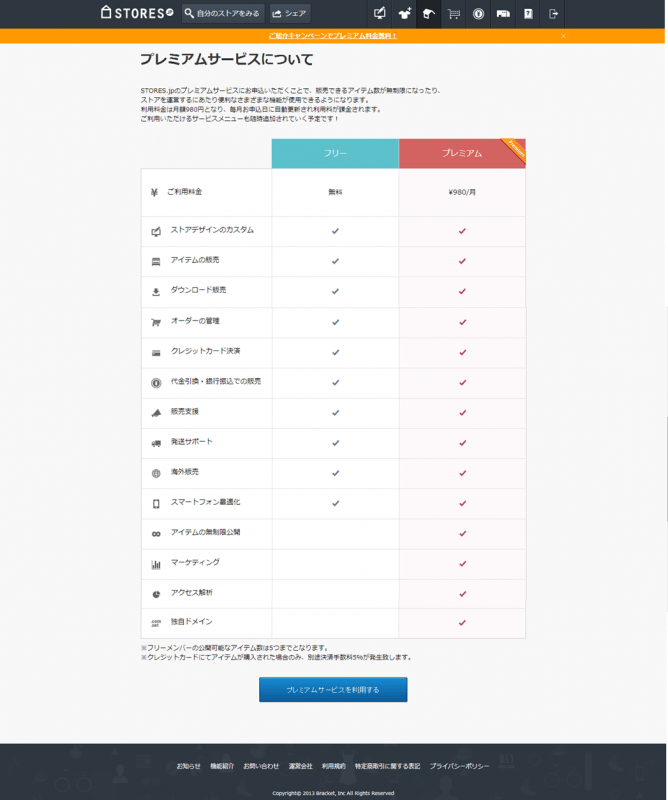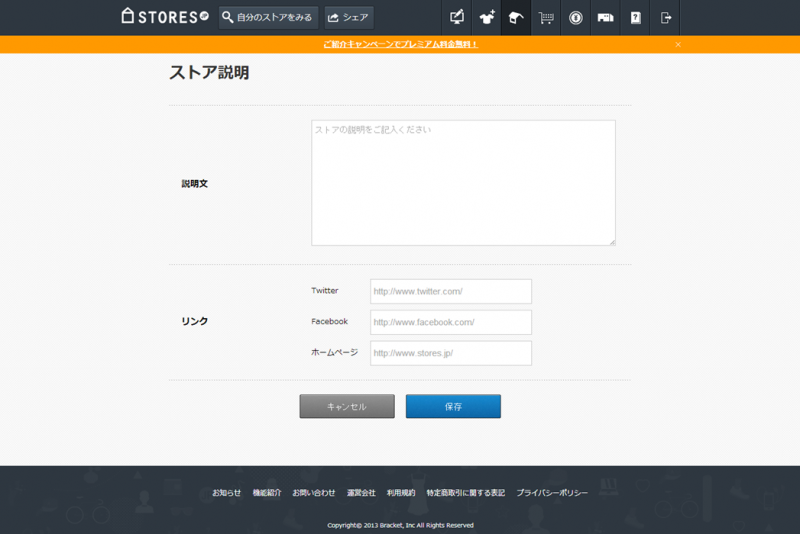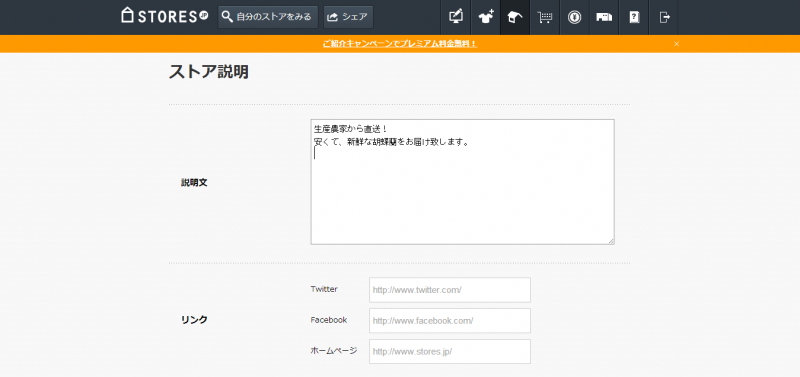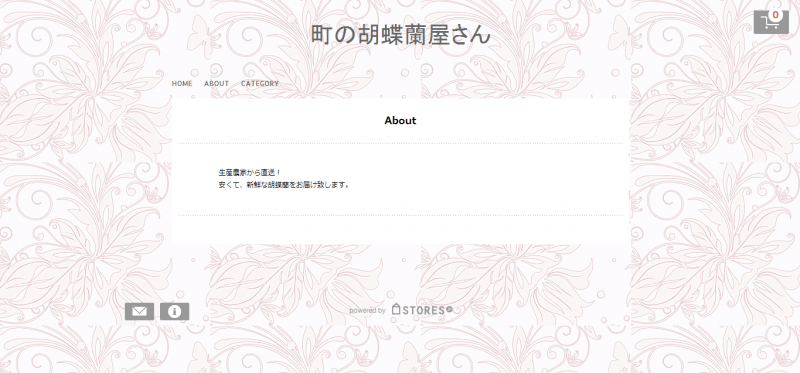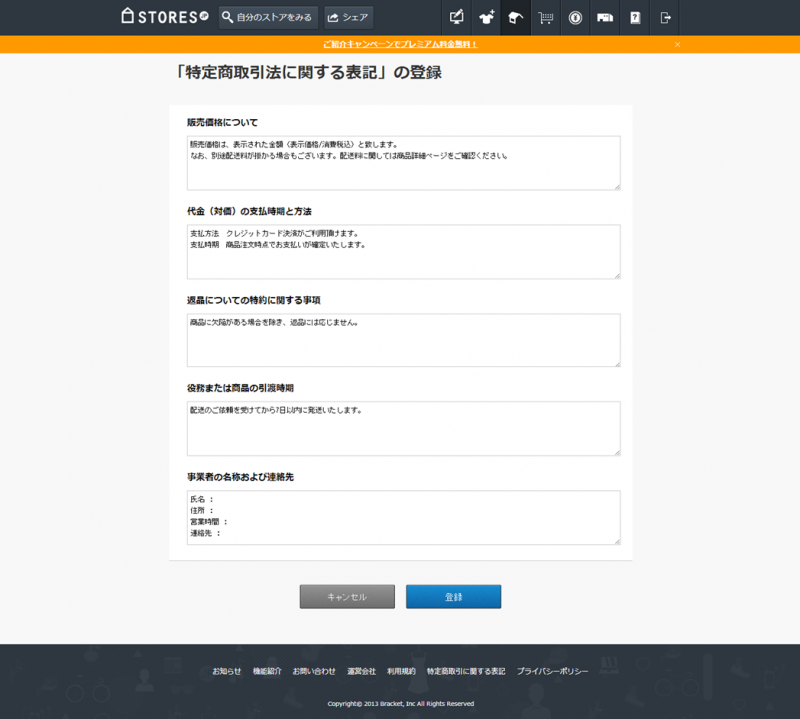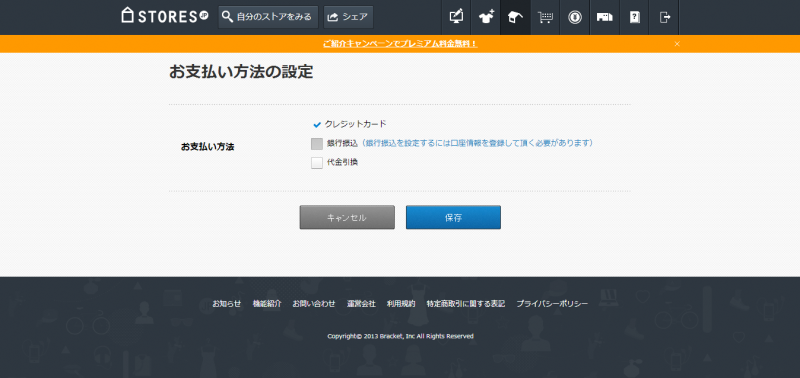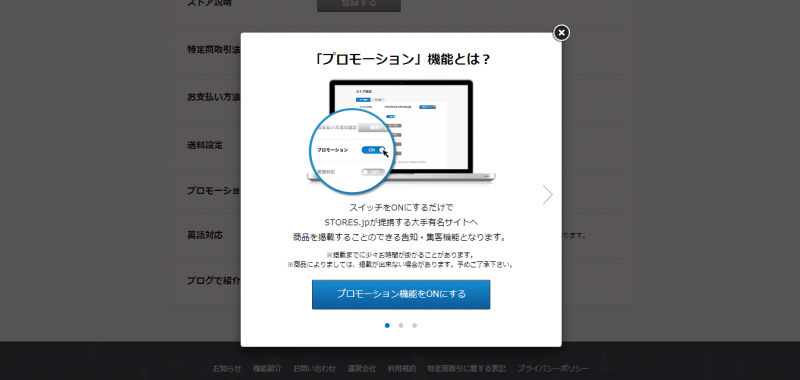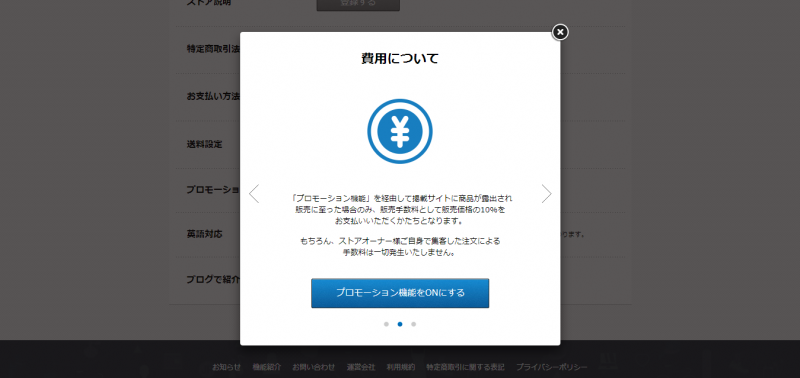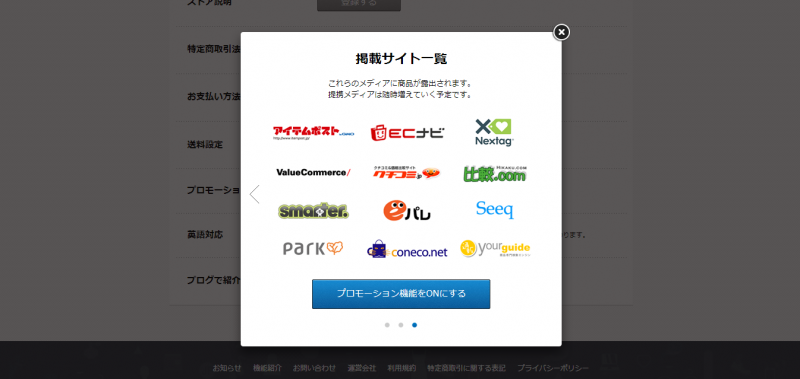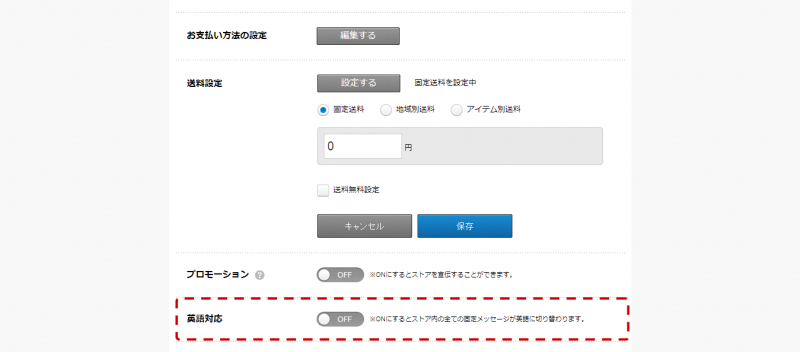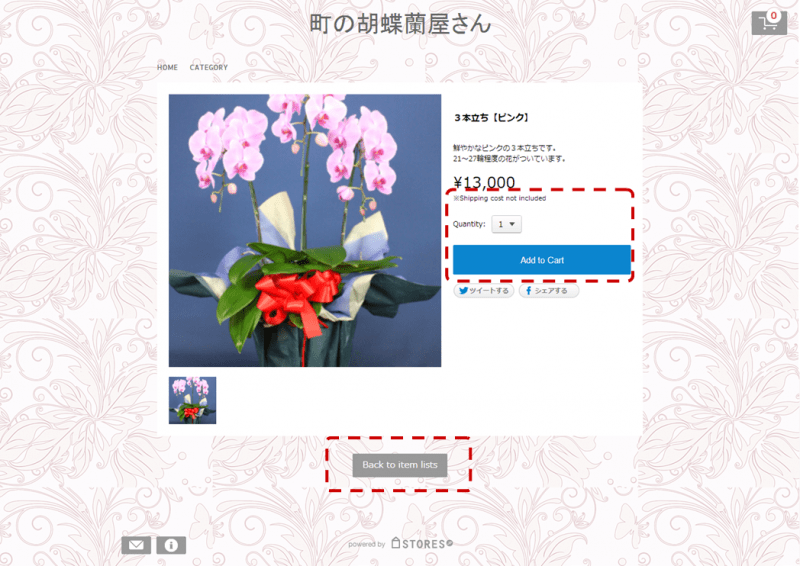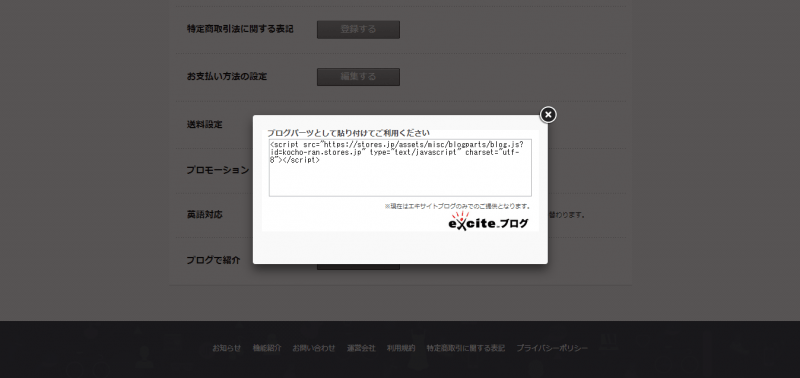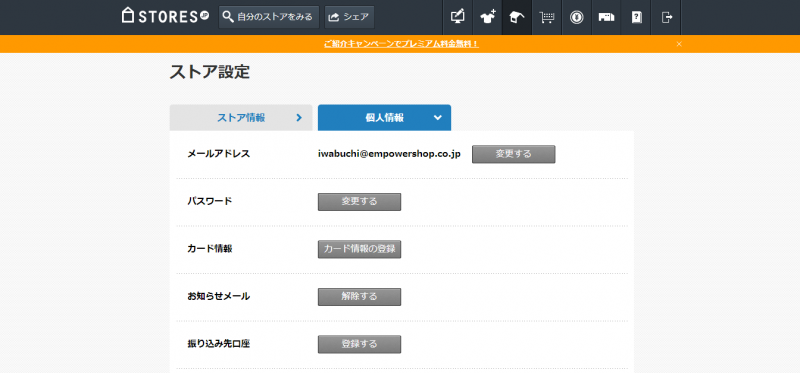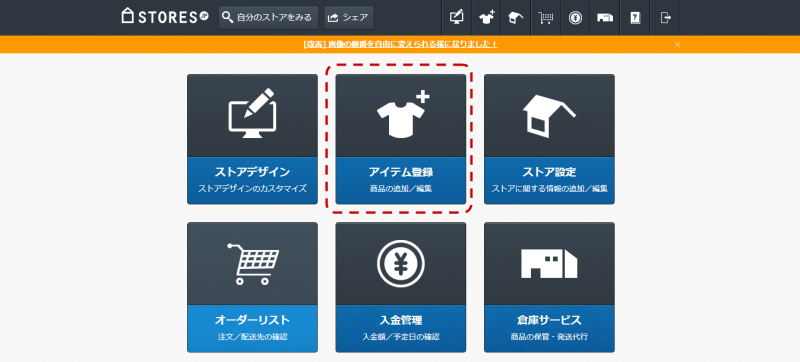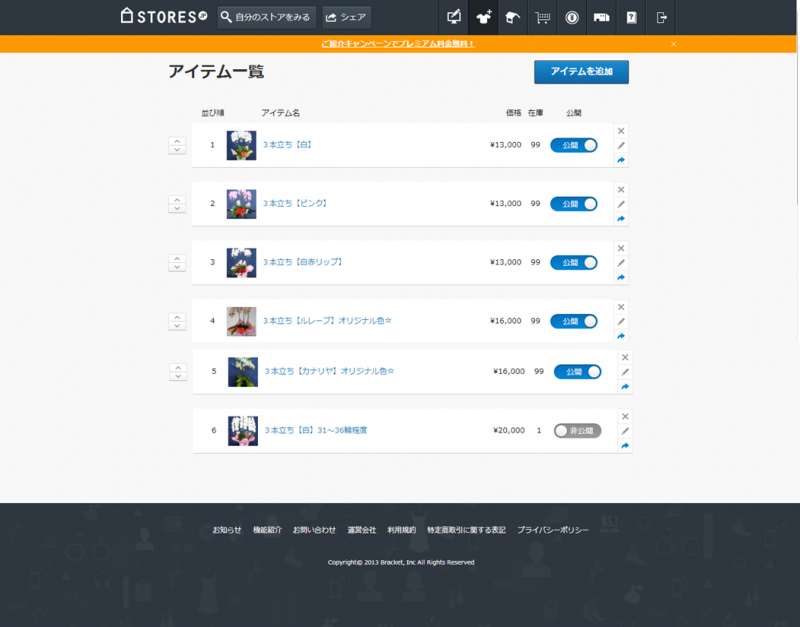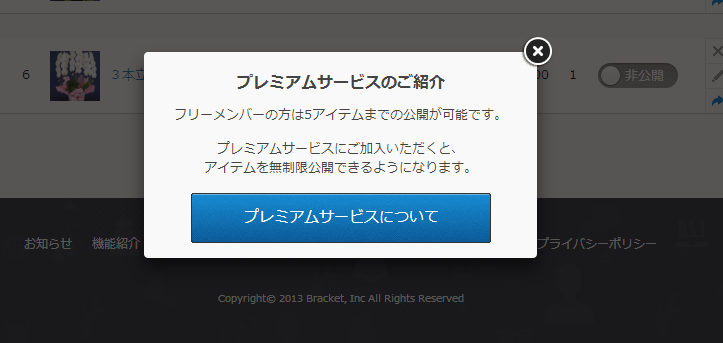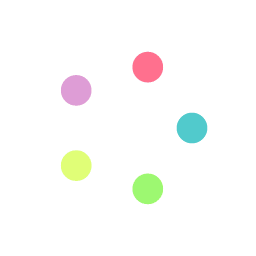Stores.jpでネットショップを開店してみた
2012年の夏から無料でオンラインショップを開設できるサービスがいくつか登場し、気軽にネットショップを立ち上げられるため、急激に利用者を拡大しています。
今まで個人での立ち上げや、ITのノウハウやネットショップの運営ノウハウがないと、ネットショップの立ち上げには、費用的、技術的、精神的なハードルは高く、なかなか気軽に開店という形にならなかったもの。しかし、これらのサービスは、費用的、技術的に気軽に開店出来るといわれています。
今回は私、eコマースコンバージョンラボの新人記者「ナナ」が実際にStores.jpでショップの立ち上げを行って、本当に簡単にネットショップの立ち上げを行えるのか、そしてどの程度の売上を作ることが出来るのか、その状況をレポートしていきたいと思いまーす!

私はパソコン(エクセル、パワポ、ワードなど)はある程度使えますが、ショップ運営の知識もなく、経験もないというよくあるネットショップ初心者です!皆さんと同じ視点でトライしてみたいと思います。
第一回目は、無料でどこまでできるのか試してみました。文章があまり得意ではないので、画像が多目になっちゃいました。。
Stores.jpへの登録
Stores.jpにアクセスするとまずこの画面が出てきます。
まずは、ショップのURLを決めてみます。さすが数万店舗の登録があるということで、最初に決めていたURLは使われているみたいで、だめでした…。
少し変えたらOKが出たのでこれをショップのURLにしてみます!
「無料でストアを開く!」をクリックすると、メールアドレスとパスワードを入力する画面です。
入力すると、すぐこの画面になって、、、
メールもすぐに来ました!
メールに書いてあるURLをクリックすると、すぐにこの画面です。
「ダッシュボードへ移る」をクリックすると管理画面のようなところに来ました。
どうやら申し込みは終わって、私のショップを作る準備が整ったみたいです。
本当にここまで3分。うん!簡単かも!
自分のショップを作ってみよう
まず「ストアデザイン」で、デザインを決めてみます。
「ストアデザイン」をクリックしてはじめます。
最初は見本のページが出てきます。見本ですが、おしゃれーな感じですね♪
左端にカーソルを合わせると、左の管理画面がでてきます。
「レイアウト」を変更すると、画像の大きさが変わるようです。
今回はこちらの大きさにしてみました。
背景の色や柄も種類が豊富で、さまざまなものに変更できます!
こんなポップなものも用意されています♪ 可愛いけどちょっと似合わないので、、
んー、これも違うかな。
白が一番落ち着いていて良いかもだけど、
あっ!オリジナル背景というのも、見つけちゃいました…
のでやってみます。
「画像をアップロード」選択
ネットから拾ってきた画像をアップロード。
ちょっと良い感じかしら♪
次にテキストカラー選択します。
優しい感じのイメージにしたかったので、「ストア名」「アイテム名」両方ともグレーに設定!
ストアデザイン項目最後に「アイテム情報」の設定ですね。
ちなみに、どちらもOFFにすると下のようなデザインになる・・・
商品名も、値段もわからないじゃない!と思いましたが、商品にカーソルを合わせると、表示される仕組みです。ふむふむ…
でも、今回はどちらもONにしてみます。
見落としてましたが、一番上の「ストアについて」。
ストアの名前、ロゴが変更できるみたいです。
ストアの名前は「町の胡蝶蘭屋さん」にします。これしか浮かばなかった私のセンス…(泣)
ここまでで、一通り、ショップの基本設定は終わったみたいです。
うん、確かにここも簡単でした。7分くらいで完成です!
商品を登録してみよう
では、次に商品を登録していってみましょう。アイテム登録を選択するようです。
このページに飛んできたら、「アイテムを追加」にカーソルをあわせると、
メニューが表示されたので「物販アイテム」を選択します。
このページに飛んでくるので、登録してみましょう。
まず1つめ。商品情報はもちろん、ここでカテゴリーも作れるんだ。
保存を押すとこのページへ。ちゃんと表示されるか、サイトを確認してみよう。
あ、ちゃんと登録されてました!
画像をクリックすると・・・
説明や、カートがでてきました。
あれれ?
税込の説明や、勝手に「送料無料」が表示されている…
これも設定できるのかな。。
ひとまず商品の登録が出来たので、もう少し細かいストアの設定をやってみようと思います。
ストア設定をやってみよう
「ストア」設定を選択します。
あっ、ありました、送料について。
・固定送料
・地域別送料
・アイテム別送料
の3項目があるのですが今回は固定送料の500円にしてみます。
ストア設定の項目をうえから順にみていってみましょう。
まず、「マイストアURL」です。
「マイストアURL」の独自ドメインをクリックするとこんな説明が出てきました。
どうやら、末尾に「stores.jp」がつかない、独自のドメインを使ったショップを作れるようですね。
プレミアムサービスっていうのに入るとドメインも無料なんだ。。
でも、そこまで高くないですね。
ひとまず、ここは置いておいて、次のストア説明を作ってみます。
説明文をいれてみました!またまた自分の文章能力のなさに、泣けてきます。
すると、TOPに「ABOUT」欄がでてきました!
クリックすると….
説明文が出てきました!
次は特定商取引法に関する表記です。難しそうなところは埋まっているので、ほっとしますね。
次に「お支払い方法の設定」です。ひとまずクレジットカードだけにしておきます。
その下の「プロモーション」機能をONにしようとすると、この画面へ。
「プロモーション機能」を経由して掲載サイトに商品が露出され販売に至った場合のみ、販売手数料として販売価格の10%をお支払いいただくかたちとなります。らしいです。。
こんな説明が書いてありましたが、ひとまずこれも置いておきます。
最後の「英語対応」を、どうなるのかと思ってとりあえずONにしてみました。
TOPはかわらないな…
商品ページで、表示がかわっていました!
かっこいい気もするけど、わかりにくいかも。。今回は日本語でやってみます。
「ブログで紹介」を選択するとこの画面に。どうやら簡単にブログに貼り付けられるようですが、私ブログやってないので、ここも置いておきます。
こんなに興味なくて本当に大丈夫かしら、と少し不安になってきちゃいました。
次は個人情報の設定です。ここは情報を入力していきます。
ここまでで、一通りのストア情報の設定が終了しました!設定はここもかんたんでした!(だいぶ放置しましたが。。)
更に商品を登録してみよう
まず、基本的な設定ができたので、アイテムをどんどん登録していきます!
5個登録した段階で、登録は出来るのですが、6個目が公開できなくなりました。。
なんでだろう…?
あっ、無料で使えるのはここまでみたいです。。
また出てきました、プレミアムサービス。
5個しか出品出来ないとどうしようもないので、プレミアムサービスって登録しないとダメみたいですね。
次回は有料プラン(プレミアムサービス)を使っていきたいと思います。
<参考>
Stores.jpでネットショップを開店してみた - その2:有料(プレミアムサービス)でどこまで出来るの?
=================================================
ECサイト運営について悩んでいる!
コンテンツマーケティングで上手に集客したい!
アクセス解析・データ分析から売上にしっかり繋げたい!
など、ECサイト・EC関連サービスの戦略・構築・運営・活用で
お困りのことがございましたら、ぜひお気軽にご相談ください!
http://empowershop.co.jp/mail/
=================================================